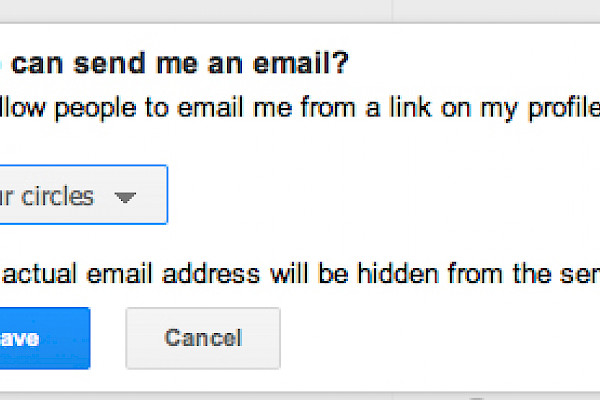
Google+ Privacy: Five settings you need to know
 While Google’s new social network, Google+, is barely a week old, it's already received a lot of attention from tech pundits and the social media community. And as with any new online service, understanding how to control your information is essential.
While Google’s new social network, Google+, is barely a week old, it's already received a lot of attention from tech pundits and the social media community. And as with any new online service, understanding how to control your information is essential.
Here’s a look at five important Google+ privacy settings that let you manage who can email you directly, how you’re notified of Google+ actions, how to disable the Google+ service, and more.
1. How to prevent anyone on Google+ from emailing you
While Google+ doesn’t display your actual email address, one setting lets anyone send you an email by clicking a button, possibly exposing you to an influx of spam or unwanted communications. Here’s how to ensure this option is disabled.
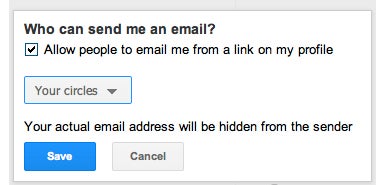
In Google+, head to the top right corner of your screen, click the gear icon and select “Google+ Settings.” Select the “Profile and privacy” tab on the left, then choose “Edit visibility on profile” next to “Public profile information.”
Ensure the box is unchecked to disable this feature. Otherwise choose who to give this option to from the drop-down menu.
2. How to selectively disable post resharing on Google+
When you post an update or link in Google+, you have the option to share it publicly or with certain circles. When your post appears in your friends’ streams, they can then reshare your post with their friends, unless you disable this option.
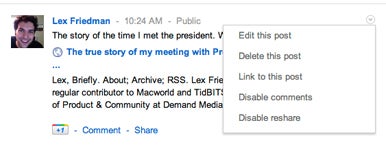
Here’s what to do if you don't want others to share one of your posts.
First, write your post or share your link and choose the circles you want to share it with. Once it’s posted, click the drop-down menu on the right of the post, then select “Disable reshare.”
This will remove the “Share” link next to “Comments,” preventing others from reposting it. Visit this same drop-down menu to tweak other settings for your posts, including editing the text after publishing it, deleting the post and disabling the comment feature.
3. How to disable Google+ email modifications
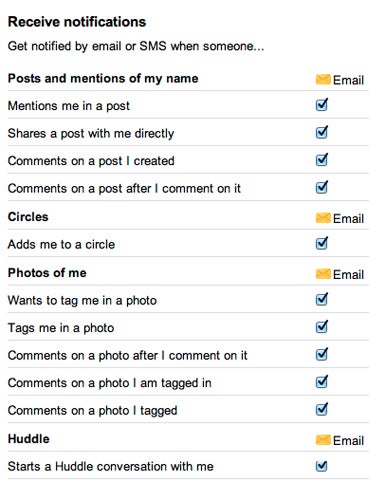
When you first joined Facebook, you were likely bombarded with friend request and friend acceptance emails. The same goes for Google+—though it was announced just a week ago, you’ve probably received email notifications when someone adds you to a circle or comments on one of your posts. Here’s how to turn email notifications off if they're flooding your inbox.
From the gear icon in the top right of your Google+ page, choose “Google+ Settings,” then click the Google+ tab on the left side of your screen. This page shows you which emails you’re currently receiving.
By default, Google+ will send you an email for essentially every action others take that affects you. Uncheck the boxes next to the notifications you no longer want to receive.
Visit this page, too, to add your phone number if you want to be notified via SMS, as well as to designate specific circles or users whose tags of you are automatically approved.
4. How to export Your Google+ data
Similar to Facebook’s data portability feature, Google+ also gives you the option to download to your computer your Google+ information and activity, including Picasa Web albums and photos, your Google profile, Google Buzz information, Google Contacts and Stream activities.

To download your data, click your full name or email address in the Google+ bar, then select “Account settings.” Choose the “Data liberation” tab, then click either “Download Your Data” to export everything, or select a specific service.
5. How to quit Google+
If Google+ isn’t for you and you'd like to leave the service, you have three options.
- You can change your profile visibility settings to hide everything except your name and photo from public view. This also lets you hide the content that appears on your profile without deleting or losing access to anything you’ve already created. Everything you've shared, however, will still be accessible by those with whom you’ve shared it. To change your profile visibility, click the Profile icon in Google+, then click “Edit profile.” Chose the About tab, then click the profile section or sections you want to hide, then click Save.
- Your second option is to downgrade your Google+ account, which will delete your profile and remove your Google+ posts, circles and other content. You'll still be able to access Gmail and most other Google services. To do this, click your full name or email address in the Google+ bar, then click “Account settings” and choose “Account overview.” From here, click “Delete profile and remove associated social features.”
- The last option is to delete your Google account, which means you'll lose access to all Google services, including Gmail. For more information on deleting your Google account, visit the Google Accounts Help page.
For professional and affordable IT tech support, feel free to contact us at Farend, for no obligation quotation.
The above article was originally published by CIO and can be seen here.
