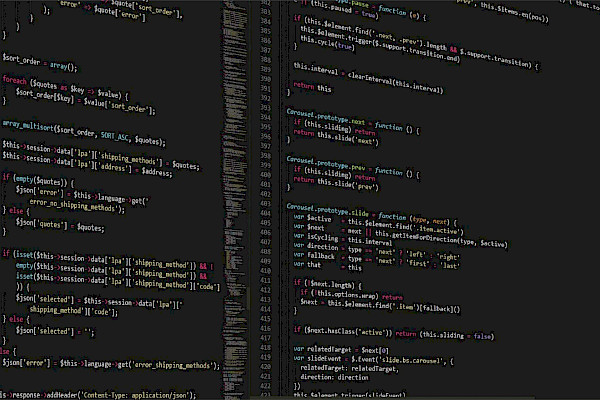
How to Back Up Your Gmail
 Google’s popular Gmail service provides free email accounts with plentiful storage, fast searching, and access from any Web browser. But keeping all your correspondence in Google’s cloud is risky: a network outage anywhere between your Mac and Google’s servers could make your email temporarily inaccessible, while a server malfunction or user error could wipe out years of your saved messages. You can minimize your chances of losing email by backing up the contents of your Gmail account.
Google’s popular Gmail service provides free email accounts with plentiful storage, fast searching, and access from any Web browser. But keeping all your correspondence in Google’s cloud is risky: a network outage anywhere between your Mac and Google’s servers could make your email temporarily inaccessible, while a server malfunction or user error could wipe out years of your saved messages. You can minimize your chances of losing email by backing up the contents of your Gmail account.
Both of the backup techniques I cover here require access to your Gmail account via IMAP, which is disabled by default. So your first step is to log in to your Gmail account, click the gear-shaped icon in the upper right corner, and choose Mail Settings from the pop-up menu. Then click on the Forwarding and POP/IMAP link and make sure Enable IMAP is selected. If not, select it and click Save Changes.
Back up Locally
The least expensive and most secure way to back up your Gmail is to download all your messages using an IMAP client such as Apple Mail (), Microsoft Outlook (), or Mozilla Thunderbird. If you use such a client as opposed to a Web browser, or a browser-based application such as Mailplane, () to access your Gmail account, then assuming your settings are correct (as I explain in a moment), you automatically store a local copy of every message.
If you already use an IMAP client for other accounts, you can add your Gmail account just as you would any other IMAP account. Google has a Web page with detailed setup instructions for most common IMAP clients (and I provide even better instructions for Apple Mail in this TidBits article). But in addition to setting up your account as described there, be sure your client is set to synchronize all messages, as follows:
- In Apple Mail, choose Mail -> Preferences, click Accounts, and select your Gmail account in the list on the left. Click Advanced, and from the Keep Copies Of Messages For Offline Viewing pop-up menu, choose All Messages And Their Attachments.
- In Outlook 2011, choose Outlook -> Preferences, click Accounts, and select your Gmail account in the list on the left. Click Advanced, and then click Server; check Always Download Complete Message Bodies is checked and uncheck In Inbox Only. Click OK, and the close the Preferences window.
- In Thunderbird, choose Tools -> Account Settings. In the list on the left, under your Gmail account, select Synchronization & Storage. Make sure Keep Messages for This Account On This Computer is checked, select Synchronize All Messages Locally Regardless of Age, and uncheck Don’t Download Messages Larger Than __ KB. In addition, click Advanced and make sure all the Gmail folders you want to back up have a check in the Download column. Click OK to dismiss each dialog.
With your client set up correctly, all you need do is remember to launch it and check your Gmail account (or allow it to check automatically) once a day. Be sure to leave it running long enough to download all your messages before quitting.
Make sure IMAP support is enabled in Gmail before using any backup technique.
Once your messages have been downloaded to an IMAP client, you have two copies of each—one on your Mac and one on Google’s servers. But because IMAP keeps your email program and Gmail in sync, deleting a message in either place (even if inadvertently) also makes it disappear from the other. So for added security, be sure to use Time Machine or another backup program of your choice to keep your local files—including downloaded email—backed up.
Back Up to the Cloud
If you don’t want the bother of setting up a local email client, or prefer to avoid the clutter of extra files on your disk, you can back up Gmail’s messages to another cloud-based service for a modest fee. You can then view or restore backed up messages in any Web browser. Here are a couple of examples of such services:
Backupify
is an all-purpose cloud-to-cloud backup service that, in addition to Gmail, can back up other Google Apps, your Facebook profile information, your tweets from Twitter, your photo collection on Flickr, photos and videos you store on Picasa, Google Calendar data, and more. The free 2GB Personal plan covers 5 accounts (though not Gmail accounts using custom domains); the Pro 100 plan costs $5 per month for 20GB of storage from up to 25 accounts from five users (including custom Gmail domains); and the Pro 500 account, at $20 per month, backs up unlimited accounts, with unlimited storage, for ten users. A service like Backupify can backup your Gmail as well as your important data from most social media sites.
BackupMyMail
from BackupMy charges $20 per year for 1GB of storage for Gmail, Yahoo! Mail, or Hotmail/Windows Live accounts; higher-capacity plans are expected to be available in the future. (The company offers separate services for backing up your blog, Twitter account, and online photos.)
But note that although both services encrypt your login credentials, security may not be a guarantee. A representative from Backupify told me that the contents of all email messages are stored using AES 256-bit encryption—and that the only people with access to the encryption key are the CEO and the VP of Security. Meanwhile, BackupMyMail doesn’t explicitly state whether, or how, they protect the contents of your email at all. So you’ll have to consider each provider’s privacy policy and judge for yourself whether you feel comfortable.
For professional and affordable IT tech support services, feel free to contact us at Farend, for no obligation quotation.
The above article was originally published by MacWorld and can be seen here.
