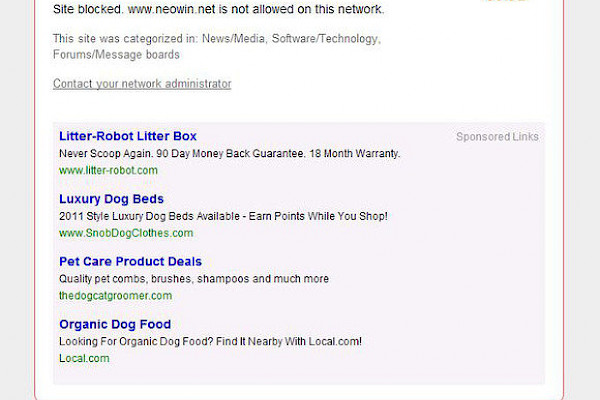
How to child-proof the Internet
 The Internet is filled with websites that are inappropriate for anyone, much less children. Kids get into trouble online all the time, even when they aren’t looking for it. Misspelling a website address, screwing up a search term, or clicking a risqué ad can lead to some awkward bedtime conversations. Online bullying, predatory adults, and illegal downloading of copyrighted content are other threats.
The Internet is filled with websites that are inappropriate for anyone, much less children. Kids get into trouble online all the time, even when they aren’t looking for it. Misspelling a website address, screwing up a search term, or clicking a risqué ad can lead to some awkward bedtime conversations. Online bullying, predatory adults, and illegal downloading of copyrighted content are other threats.
Though we can’t make the Internet itself kid-safe, we can at least make its darker crevices harder to access. Setting up parental controls and content filtering on computers, tablets, smartphones, and other gadgets is easy. More important, these precautions empower your devices to protect kids from digital dangers when you aren’t around to supervise.
Start with Web filtering
The most effective precaution you can take to safeguard kids while they’re browsing is to set up Web filtering on your router with OpenDNS. You can enable Web filtering on most devices individually, but I recommend trying the free or premium service from OpenDNS because it can filter Internet access across all computers and devices connected to your router.
OpenDNS offers three parental control options: FamilyShield, Home, and Home VIP. OpenDNS FamilyShield, the simplest option, offers preconfigured adult content filtering—just set it on your router and forget it. OpenDNS Home allows you to customize the filtering and security settings. You also need to create an account and install a program on at least one PC in your home. OpenDNS Home VIP, the high-end option, starts at $20 a year and provides additional features such as Internet usage stats and premium support.
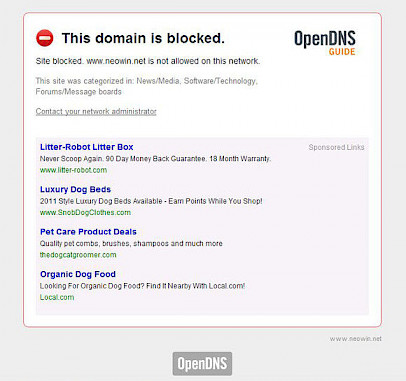 NEOWINThis is the sort of OpenDNS page you'll see when trying to visit a blocked site.
NEOWINThis is the sort of OpenDNS page you'll see when trying to visit a blocked site.
To get started with OpenDNS, visit the company’s website and choose the service that suits your needs. The OpenDNS website provides step-by-step instructions for enabling the service on many different router models.
Setting up content filtering on mobile devices for when your kids are connected to other Wi-Fi networks or to a mobile 3G or 4G network is trickier: You have to install a Web browser that offers filtering. I recommend K9 Web Protection, downloadable from theGoogle Play store for Android devices and from the Apple Store for iOS devices. For Windows Phone 7.5 or 8 devices, give AVG Family Safety 8 a whirl.
Enable Windows’ excellent Family Safety features
Starting with Vista, every copy of Windows includes parental controls that allow you to control and monitor PC usage based on which account is signed into the PC. The controls let you limit how long specific accounts can use the PC and which games and programs they can run (based on content ratings or simply your fiat), and let you introduce stringent Web filtering. You can also view activity reports on those accounts—or have them emailed to you—and centrally manage the settings for all protected accounts and PCs on the Family Safety site.
For Windows Vista and Windows 7 PCs, you must download and install the Family Safety application, a part of the free Windows Essentials software package, to use all the Parental Controls features. The Parental Controls features are built into Windows 8, where they remain grouped under the moniker Family Safety.
To enable and adjust Parental Controls settings in Windows Vista or 7, click Start, typeparental controls and press Enter. In Windows 8, go to the Start Screen, typefamily safety, select Settings, and open Family Safety.
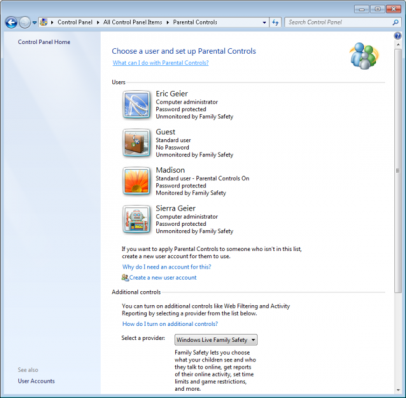 Use the Parental Controls options in Windows 7 to control what specific user accounts can do on your PC.
Use the Parental Controls options in Windows 7 to control what specific user accounts can do on your PC.
Even if you set up OpenDNS filtering on your router, consider also using the Web filtering offered by Windows. When activated, it automatically imposes the safe-searching filter options on search engines like Google, Bing, and Yahoo. It also allows you to block downloads.
Even Mac OS X should be secured
Starting with Mac OS X 10.4 Tiger, Apple has been building parental controls similar to those in Windows into Mac OS X. The most recent versions of Mac OS X let you specify computer usage time limits, identify applications that the user can run, limit applications that the user can download from the Apple App Store, and enable Web filtering. You can also specify who the user can communicate with via the Mail, Messages, and Game Center apps; and you can restrict access to printer administration, CD/DVD burning, and other features.
To get started with parental controls in Mac OS X 10.5 and 10.6, open the Apple menu in the top-left corner, click System Preferences, and in the System section, open Parental Controls. In OS X 10.7 and later, accounts with parental controls must be set as a ‘Managed with Parental Controls’ account. If you haven’t yet created such an account, Mac OS will walk you through the process for doing so.
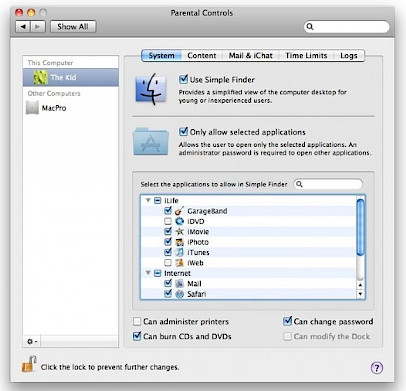 The Mac OS X Parental Controls menu lets you exercise an amazing level of control over what users can do on the Mac PC.
The Mac OS X Parental Controls menu lets you exercise an amazing level of control over what users can do on the Mac PC.
Lock down your iOS devices
Apple also includes parental controls in iOS (available on iPhones, iPod touches, and iPads), but—somewhat confusingly—it refers to these settings as Restrictions. You can block access to certain apps, such as the Safari Web browser, the Camera, and FaceTime video chatting; and you can block users from performing basic tasks, such as installing or deleting apps. In addition, you can restrict access to content based on ratings or content type, and require a PIN to make purchases on the device—perfect for keeping young children from charging new apps to your credit card without your permission.
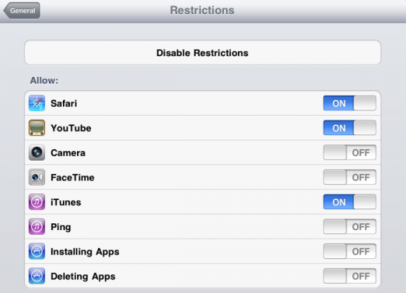 Take advantage of the Restrictions menu (in the General section of your iOS Settings app) to disable troublesome apps.
Take advantage of the Restrictions menu (in the General section of your iOS Settings app) to disable troublesome apps.
To configure the Restrictions in iOS, open your Settings app, scroll down to selectGeneral, and select Restrictions.
Hack your own controls on Android
Unlike iOS, the Android operating system doesn’t offer built-in parental controls. But if you have the official Google Play Store app on your Android device, you can restrict the type of apps that a user can download, based on their ratings, and you can require a password for purchases. Here’s how to set up this control: Launch the Play Store app, open the app options screen, select Settings, and enable Content Filtering.
For devices that lack the Google Play Store app—usually cheaper or branded tablets—parental control features vary depending on the manufacturer’s firmware, and they may not even exist.
Don’t let that stop you: Android is a fairly open platform, and you can hack together your own parental controls by installing a utility such as Application Protection to restrict which apps can be used on the device.
Do what you can with Windows Phone
Windows Phones running Windows Phone 8 include a basic parental control feature that Microsoft calls My Family. Currently it allows you to restrict app and game downloads—but nothing else. On the Windows Phone games front (ha!), you can use My Family to block unrated games.
To get started with My Family, log in to the Windows Phone site and choose My Familyfrom the menu. From there, to enable parental restriction, add the Windows Live ID that belongs to a child’s phone to the My Family list; then configure exactly what downloads are to be blocked.
Don’t forget about social networks
For kids on Facebook, Twitter, or other social networking sites, consider reviewing their privacy and security settings. Ideally, of course, you either share admin rights to the social networking accounts of your minor children, or you have established rules that allow you to have access upon request.
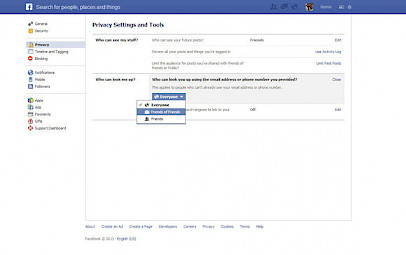 It's well worth your time to review the Privacy Settings menu on your child's Facebook account, which you can find by clicking the blue gear icon in the upper right corner of a Facebook page.
It's well worth your time to review the Privacy Settings menu on your child's Facebook account, which you can find by clicking the blue gear icon in the upper right corner of a Facebook page.
Once you have access to a child’s social network account, make posts and most other content on the profile viewable only by people who are friended or approved. You might also want to enable some optional security features to help protect the account from being hacked. For the full rundown on how to lock down Facebook, Twitter, Instagram, and more, see our guide to safer social networking.
If that doesn’t put you at ease, consider using a service such as Avira Social Network Protection to help you monitor minors’ online activity and to report on any inappropriate or dangerous communication. The Internet can be a dangerous place, and putting a little time and money into child-proofing your devices can pay off down the road.
For professional and affordable IT tech support, feel free to contact us at Farend, for no obligation consultation.
The above article was originally published by PC World and can be seen here.
