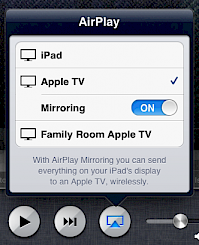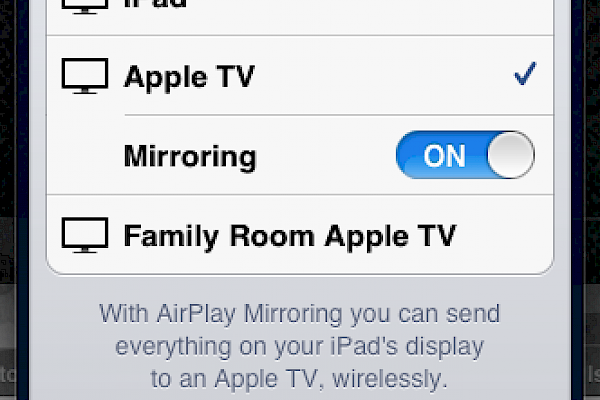
How to Mirror Your iPad Display to Your HDTV
 The iPad's king-size display is great for watching a movie by yourself, but it's not so great for group screenings. Fortunately, getting it working with the HDTV in your living room for impromptu movie nights, vacation photo slideshows, or YouTube viral video marathons isn't difficult.
The iPad's king-size display is great for watching a movie by yourself, but it's not so great for group screenings. Fortunately, getting it working with the HDTV in your living room for impromptu movie nights, vacation photo slideshows, or YouTube viral video marathons isn't difficult.
Depending on your needs and preferred uses, you'll be working either with a wired adapter (HDMI, VGA, or Composite video) or with an Apple TV and AirPlay--we'll walk you through both methods in this article.
Wirelessly Mirror Your iPad With Apple TV and AirPlay
Thanks to Apple's AirPlay technology in the new Apple TV, you can easily mirror your iPad's display to your HDTV wirelessly--assuming, of course, that you havethe new Apple TV, which will run you about $100. If you plan on regularly using your HDTV with your iPad at home, this is the most elegant method available, but it's also the most expensive (and you probably aren't eager to park yet another box beneath your HDTV).
Setting up AirPlay with an Apple TV is pretty straightforward. The hardware requirements are an iPad 2 or iPad 3 running iOS 5 or later, and a second- or third-generation Apple TV running software version 5.0 or later. You'll also need a Wi-Fi network to connect the iPad to the Apple TV, since the iPad doesn't have an ethernet port.
Once your iPad and Apple TV are turned on and connected to the same network, double-click the Home button on your iPad to make the Recently Used Apps bar open on the bottom. Swipe from left to right until you see an icon consisting of a rectangle with a triangle in front of it (it's a stylized HDTV). Tap that icon, and you'll see a list of available AirPlay devices on your network; select the one you want to use, and toggle the Mirroring switch toOn. At this point your Apple TV should display your iPad's screen on your HDTV.
If you don't see the AirPlay icon on your iPad, confirm that both your Apple TV and your iPad are connected to the right Wi-Fi network and update them both to the latest system software available. Also, double-check that AirPlay is enabled on your Apple TV, by navigating to Settings > AirPlayand switching it on (if necessary). If you still can't successfully mirror your iPad to your HDTV, you might try disabling your router's firewalls to see whether it is accidentally blocking certain ports that you need to use AirPlay. Apple claims that AirPlay uses ports 80 (TCP), 443 (TCP), 554 (TCP/UDP), 3689 (TCP), and 5353 (UDP); but some users have noted that they couldn't get AirPlay to work without also opening 62078 (TCP/UDP), 7000 (TCP/UDP), and 7100 (TCP/UDP). If AirPlay works fine when your firewall is disabled, reenable your firewall and follow your router's instructions for opening those ports. For more information on how to open a port, check out the second half of our guide toforwarding ports on your router.
Wired Mirroring With the Apple Digital AV Adapter
Don't want to spend $100 on yet another Apple gadget? If you're willing to put up with another wire, you can mirror your iPad's display with a $40 HDMI adapter instead. This approach isn't as elegant as the wireless AirPlay method, but it's cheaper--and easier to carry around and configure on the go if you want to mirror your iPad's display to a projector or TV to give presentations during meetings.
All you have to do is pick up an Apple Digital AV Adapter for about $40, plug it into your iPad, and connect the adapter to your HDTV with a standard HDMI cable (sold separately), and you should be good to go. If your TV doesn't have any free HDMI ports, you can use the Composite video or VGA adapter, though neither will look as good (and the VGA adapter will handle video only).
Unfortunately, the Digital AV Adapter has a few compatibility issues in need of sorting out. First, be aware that an older version of the Digital AV Adapter (part number MC953ZM/A) exists that doesn't support the third-generation iPad. Some users have reported that it still works, but it gives you a warning when you plug the adapter in. Make sure that you buy the newer Digital AV Adapter (part numberMD098ZM/A)!
Also, be aware that first-generation iPads don't support video mirroring at all. You can still use the Digital AV Adapter to show content from certain apps (Video, Keynote, and Photo, for example), but in order for this feature to work, the app developer must have specifically enabled it.
Finally, the Digital AV Adapter outputs at up to 1080p resolution for everything but video, which is limited to 720p--not great if you're a true cinephile. If you are, you should probably invest in the Apple TV to obtain optimal video quality when mirroring your iPad to your HDTV.
For professional and affordable IT tech support, feel free to contact us at Farend, for no obligation quotation.
The above article was originally published by Tech Hive and can be seen here.