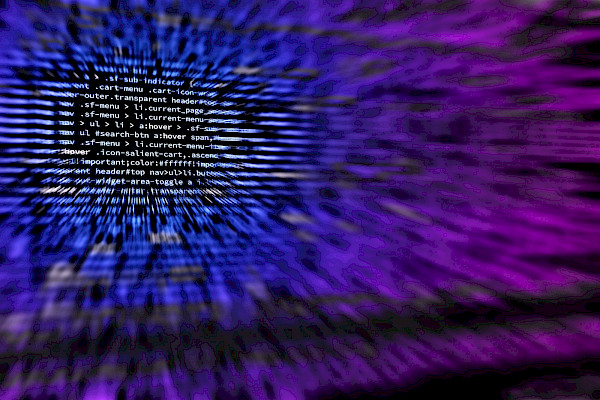
Make Your Android Battery Last Longer!
 Google Android smartphones excel in many areas; a wide variety of quality hardware options; slick software interfaces; valuable and entertaining applications; endless customization possibilities; etc.
Google Android smartphones excel in many areas; a wide variety of quality hardware options; slick software interfaces; valuable and entertaining applications; endless customization possibilities; etc.
But lots of Android devices, particularly the 4G--and faux-4G ones--are less than impressive in terms of battery life. Thankfully, with planning and insight, you can maximize your Google Android battery life. Follow these tips and tricks to get the most out of your Google Android device.
Manage Android Wireless Radio Options Wisely
The majority of new Google Android smartphones and tablets pack a variety of wireless radios: a cellular radio for mobile network connectivity; a Wi-Fi radio; GPS; and Bluetooth; etc. And all of these radios can--and will--drastically reduce your Android battery life if not used and managed wisely.
You should turn off all wireless radios when you're not using them. When you leave home and go out of range of your personal Wi-Fi network, turn off Wi-Fi so it doesn't constantly attempt to detect or connect to other networks. And when you're done using that Bluetooth headset, switch off Bluetooth. The same goes for GPS.
Some location-based applications and services require that you activate your GPS to function properly. But some of them also constantly attempt to pinpoint your location, even when they're not in use, by contacting the closest nearby satellites or cell towers and draining your precious battery life in the process.
To disable wireless radio options, open your Android Settings, click Wireless & networks, and "un-check" the boxes next to the radio-options you're not currently using. To turn off GPS, open the Location & security settings page within Android Settings, and remove the check from the box next to Use GPS Satellites.
It's also a good idea, from a battery-life- and security-perspective, to turn off any mobile hotspot services your device may offer when they're not in use. You can turn mobile hotspot on and off within the Android Settings menu.
Many Android devices let you create home screen widgets for each wireless radio so you don't need to dig through your settings every time you want to turn them on or off.
Conserve Android Battery by Minimizing Screen Brightness, Timeout
As a general rule of thumb, the brighter your Android screen, the higher the drain on your battery. Some types of displays are more energy efficient than others, but it's still a good idea to reduce your screen brightness to the lowest comfortable level to conserve power. And you can also reduce the time it takes for your display to power itself down when not in use to maximize battery life.
To reduce your screen brightness, open up your Android Settings menu, click Display. Depending on your Android OS version, you may see an option for Automatic Brightness. This setting automatically dims or brightens your display based on the surrounding light levels. But it can drain the battery by randomly increasing screen brightness.
Uncheck the Automatic Brightness option to manually increase or decrease your screen brightness, and then find the lowest setting that will work for you.
To shorten your screen-timeout, open the Screen timeout menu within your Android Settings, and choose one of the lowest values.
Reduce Unnecessary Notifications to Save Android Battery
Do you use an audible alert or vibration--or both--to notify you of new text messages, e-mail, Twitter "tweets," etc? If so, you should know that you're slowly eating away at your Android battery life with each chirp or buzz.
It's okay to use some notifications, and they can be very valuable when used efficiently. But the problem comes when you excessively employ various types of notifications when they're not really providing any value.
In general, vibrations use slightly more power than audible alerts, so first, reduce any unnecessary vibration-alerts to maximize your Android battery life. To do so, open up the Sound settings in your Android Settings menu. Under General, click to open the Vibrate options and choose a setting that reduces your vibration-alerts, such as Never, Only in Silent Mode or Only When Not in Silent Mode.
In the same General settings menu, you have the option to reduce your ringtone, media and alarm volumes. Doing so will increase battery life since every sound that goes through your device's speaker drains valuable power. Just click Volume and reduce each option to the lowest setting you feel comfortable with.
Depending on your Android OS, you may also see some options on the Sound Settings page to enable/disable audible touch tones, audible selections, screen-lock sounds, etc. Turning off any or all of these options will also help conserve Android battery.
Finally, you can reduce unneeded vibrations by disabling any keyboard feedback option you may have activated. Some types of keyboards have different feedback-options, but typically you can disable sounds and vibrations by opening up the Android Settings menu, then clicking Language & keyboard. Next, open up your specific keyboard settings and uncheck the boxes next to Vibrate on keypress and Sound on keypress.
Do Away with Apps, Services, Widgets that Drain Android Battery
If you have 5 e-mail accounts activated on your Android device, but only use one or two of them regularly, you could be drastically reducing your potential Android battery life. The same can be said about home screen widgets that update themselves.
In general, it's a good idea to only link frequently used e-mail addresses, social media services, etc., to your Android smartphone or tablet, especially if those services regularly connect to the Web to check for and retrieve new content.
Streaming media services can also put a significant dent in your Android's battery, such as the popular Pandora Internet Radio app or Amazon's new Cloud Player, so you should use them sparingly or at least charge your device while streaming.
Charge Your Android Battery Constantly, Carry a Spare
This one may seem like a no-brainer, but you should charge your Android device whenever you can to ensure the longest possible battery life--not just when it's below 50 percent capacity and about to power down, etc.
It's a good practice, if possible, to keep separate chargers any place you spend a significant amount of time, such as your desk, bedside, car, living room, etc.
In addition, I suggest picking up a spare battery or two for your device, so you can swap them out when one is drained. You can find reasonably priced Android battery chargers and spare batteries online at sites like Amazon.com
Keep Android Battery Connections Clean
Over time, the battery connections within your device can gather dust and other particles and impede the transfer of power to your hardware. Every few months, it's a good idea to remove your battery and wipe clean the small sections of metal through which battery power is transferred, as well as the metal prongs inside your device's battery slot that connect to the power supply.
Those prongs are delicate, however, so you should be very careful cleaning them. Q Tips and cleansing wipes made specifically for electronic gadgets work well, though they can leave residue, so you should ensure both surfaces are clear before replacing your battery.
Finally, your battery will become less efficient over time, so it is occasionally necessary to buy a new one. If your battery is a year or older, and you've determined that its poor performance can't be attributed to a weak cellular connection, a power-hogging app or a similar issue, you may need to replace it.
The above article was originally published at: http://www.pcworld.com/businesscenter/article/223938
