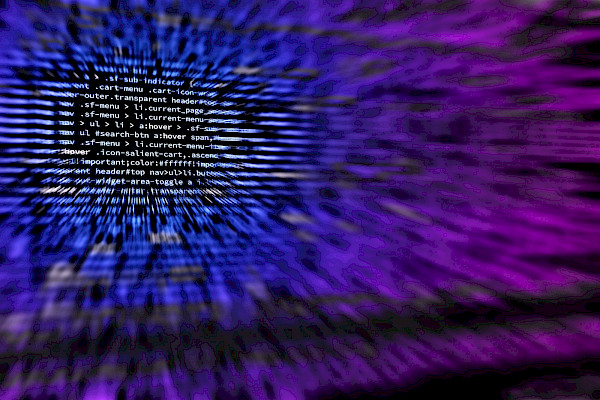
PC Spring Cleaning: Automatically Organize Your Files
 Here's how to find and eliminate PC clutter--and automate file organization so that it never crops up again.
Here's how to find and eliminate PC clutter--and automate file organization so that it never crops up again.The only words more terrifying to an average PC user than "Blue Screen of Death" are "spring cleaning." Admit it: Sitting back and dumping file after file into your computer without bothering to organize everything is all too easy. And that makes it harder for you to get organized later on.
Don't worry--you're not alone.
You can use plenty of different techniques to free your system from clutter. Some of your options are built into Windows itself (I'll be using Windows 7 as the basis for these tips), but a few free apps can help out, too. Let's get started on your path to PC freedom!
Find Messy Folders
SpaceSniffer gives you a good look at how you're using hard-drive space.What's the source of the clutter? Depending on how you've orchestrated your file system, you might have just one folder to clean up--or you might have an entire drive's worth of stuff. The first step toward PC cleanliness is recognizing the nature of the problem. Start with a little application called SpaceSniffer.
SpaceSniffer gives you a visual representation of your hard drive's free (or full) space, using boxes to illustrate how much room the folders take up. Suppose you see that your Users\yournamehere\ folder holds gigabytes of information. That helps to narrow down the source of the clutter, but you should dig a little more.
Double-clicking on said folder takes you one level deeper into the mess, and each subsequent click of a subfolder will give you a new visual check on how much space you're giving up based on the contents of the clicked item. A built-in filter field allows you to exclude or only consider certain file types from your search by using either a wildcard (for instance, *.jpg) or a pipe (as in |*.jpg) respectively.
Duplicate File Finder does as its name suggests.But it's not just space used that defines clutter: What if, unbeknownst to you, your machine saves everything you edit or download in a ton of different locations throughout the course of your system's life? Surely duplication of effort has to come into the picture at some point. To check for this problem, grab the freeware application Auslogics Duplicate File Finder.
As the name implies, Duplicate File Finder gives you a supereasy method for scanning any folder on your drive (or the entire drive) for duplicate files based on a number of criteria. You can have the program match up files by name, size, or the date and time created (or a combination thereof). You can also specify the types of files you want the app to search for, which is convenient if you know that your giant picture directory, for example, contains duplicate files of images that you've resized to different dimensions. Perhaps the most useful feature is Duplicate File Finder's ability to ignore files under a given size, so you can focus on the big files first.
Clean Up the Mess With Symbolic Links
Now that you've identified caches of unwanted data on your system, you can reduce your digital disaster to manageable levels.
First, the manual method: Instead of scattering folders every which way around your Users folder, your Windows folder, your desktop, or anywhere else you can think of, you have to become a one-folder master. That's right--just one folder.
Your new organization system starts in the Users folder.Yes, this folder can have subfolders. But you should be able to look at your system and quickly identify the one folder you would need to copy were your house on fire--or, more realistically, if you were performing a backup and you wanted to catch just the important files you've created on the PC instead of, say, the entire C: drive. So, one folder--and as it happens, Windows 7's Users folder is a great candidate.
Now, suppose that you're rocking two hard drives in your system, and you want to put all of your heavy-hitting files on the second, free drive instead of the one that contains the primary Windows partition. This setup destroys the one-folder concept: You'll just be going back to Clutterville if you dump all of your videos to the D: drive instead of using the Windows 7 Users folder named for that exact purpose.
You can create Symbolic Links in the command prompt.That's where the beauty and power of Windows' Symbolic Links feature come into play. Fire up the command prompt (click Start, type CMD into the search box, hold Ctrl-Shift, and press Enter) and type the following:
mklink /d c:\users\yournamehere\onefolder\videos d:\
Don't press Enter just yet, because I'll explain exactly what this line means.
In this case, you'll be creating a link between the entire D: drive (or any folder you want on the D: drive; just edit the reference) and a videos folder that you'll be making under your new one-folder hierarchy. If you go to the latter, you'll see your video files appear as if they were there all along. In actuality, they still reside on your D: drive, but you reap the benefits of being able to access them through your new file organization.
One caveat: The "mklink" command creates a directory, so you can't use it to target directories that already exist--which is exactly why this line doesn't just point to the Users\yournamehere\videos directory. If you want to do that, delete the entire videos folder before crafting the Symbolic Link.
Automatically Organize Files With DropIt
Now, that's a lot of work just to keep your files organized--but you can automate your life to make cleaning a bit easier.
Here's DropIt in action.Start by grabbing an awesome open-source app called DropIt. What it does for file hierarchies is, quite simply, a work of genius. The app creates a single folder on your desktop--an inbox, if you will--that you'll use as a giant processing hub for all of your files. It's kind of like a chute for data: Using the rules you set up within the app (for example, 'Move all MP3 files to my Music directory'), it automatically sorts everything you send its way and dumps the files into the proper place on your hard drive. (And here's a bonus tip: Check out Psycho Folder to apply this kind of automatic filtering to any folder on your machine.)
Keep the crud to a manageable level with Autodelete.Next is a freeware application called Cyber-D's Autodelete. That's right, it is a drastic measure, but this app is a great way to keep your various folders free of stuff that you just don't need anymore. In this app, you select folders across your system and then specify a time interval; any files past the expiration date of sorts (judging by their creation, modification, or last-accessed dates) are deleted. The app can either permanently delete files or send them to the Recycle Bin, and it also processes subfolders (and deletes empty ones) per your guidance.
Finally, if you find yourself with plenty of new places to put files but no good way to identify the files themselves in a meaningful, coherent way, two apps can help you in your task: Advanced Renamer and AmoK EXIF Sorter 32-bit or 64-bit.
Batch-rename files with Advanced Renamer.Advanced Renamer lets you quickly and easily rename a whole host of files with far more customization than you'll ever find in Windows. Once you've fired up the app, you add the target files to the window on the right side, and then perform all your customizations--including mass case changes, renaming according to tags (such as an image's width or height), and find/replace/move commands for individual characters within a file's preexisting name--on the left side.
AmoK's EXIF Sorter is similar in concept, but it focuses on helping you rename images via the information culled from a picture's underlying EXIF information. But that's not all. In addition to the extra customizations you get for what the files are actually called, the app will help you organize said images into folders based on whatever EXIF information you select--you can organize your primary 'Pictures' folder with subfolders of the dates photos were taken, the kind of camera you used, any keywords you've appended to the shot, and the like.
The hardest step in the process of reorganizing a messy computer is the first one: developing the willpower to want to make a difference. I've shown you a handful of powerful tools and techniques that should help take your system from cluttered to clean in a day's worth of work, if that. Remember, however, that you have to stay committed to your computer's comfort--or else we'll see you same time next year with a brand-new bag of cleaners for your PC's messy insides.
The above article was originally published at: http://www.pcworld.com/article/218889/pc_spring_cleaning_automatically_organize_your_files.html
